***5 Trick Membuat Kolom Di MS. WORD 2007
1. Cara Membuat Kolom
-
Pilih orientasi kertas, pada Page Layout tab, Page Setup grup, klik Orientation. Pilih Portrait atau Landscape.

Pilih kumpulan teks seperti contoh berikut.

Pada Page Layout tab, Page Setup grup, klik Columns.
Pilih Two untuk membuat dua kolom.

Pada contoh ini terdiri dari dua bagian:
- Judul (Lorem Ipsum) = satu kolom.
- Isi = dua kolom.
Untuk gabungan ini, Microsoft Word akan otomatis membuat Section Break (Continuous).
Pada kolom, teks akan mengalir sampai batas bawah halaman kemudian baru berpindah ke kolom selanjutnya.

Jika Anda tidak menginginkan teks sampai batas bawah halaman maka dapat menggunakan Column Break.

Caranya:Letakkan kursor di depan teks yang akan dipindahkan.
Pada Page Layout tab, Page Setup grup, klik Breaks.
Pada bagian Page Breaks, pilih Column.
Microsoft Word akan memindahkan teks ke kolom berikutnya.
2. Cara Mengatur Lebar dan Jarak Kolom
Pada Page Layout tab, Page Setup grup, klik More Columns untuk menampilkan kotak dialog Columns.

Untuk mengatur lebar kolom, ubah angka pada kotak Width.
Untuk mengatur jarak antar kolom, ubah angka pada kotak Spacing.
Klik OK bila sudah selesai.
3. Cara Memberi Garis Pemisah Pada Kolom
Jika kolom terdiri dari beberapa section, klik pada section yang ingin diberi garis.
Pada Page Layout tab, Page Setup grup, klik More Columns untuk menampilkan kotak dialog Columns.
Centang kotak Line between.

Klik OK bila sudah selesai.
4. Cara Mengganti Jumlah Kolom
Klik pada bagian kolom yang ingin diganti jumlahnya.
Pada Page Layout tab, Page Setup grup, klik Columns.
Pilih jumlah kolom yang diinginkan.
- One - 1 kolom.
- Two - 2 kolom.
- Three - 3 kolom.
- Left - untuk membuat kolom kiri lebih sempit (hanya untuk 2 kolom).

- Right - untuk membuat kolom kanan lebih sempit (hanya untuk 2 kolom).

Untuk membuat lebih dari 3 kolom, pada Page Layout tab, Page Setup grup, klik More Columns untuk menampilkan kotak dialog Columns.
Ganti jumlah kolom pada kotak Number of columns.
Klik OK bila sudah selesai.
5. Cara Membuat Tampilan Kolom Seperti Di Jurnal
Jurnal-jurnal penelitian kadang menggunakan gabungan kolom seperti gambar berikut. Walaupun kelihatan agak rumit, tapi sebenarnya cukup mudah cara pengaturannya. Intinya hanya menggunakan Breaks, yaitu Section Break dan Column Break.

- Bagian 1: Judul
Ketik teks dan kemudian pada akhir teks, tekan Enter.
Pada Page Layout tab, Page Setup grup, klik Breaks.
Pada bagian Section Breaks, pilih Continuous.
- Bagian 2: Nama dan email
Buat dua kolom: pada Page Layout tab, Page Setup grup, klik Columns dan pilih Two.
Ketik isi kolom (nama dan email).
- Selanjutnya buat Column Break:
Letakkan kursor di depan nama kedua (contoh gambar: Rane).

Pada Page Layout tab, Page Setup grup, klik Breaks.
Pada bagian Page Breaks, pilih Column.
Pada bagian akhir kolom kedua, tekan Enter dua kali.
Buat section break: di Page Layout tab, Page Setup grup, klik Breaks. Pada bagian Section Breaks, pilih Continuous.
- Bagian 3: Kumpulan teks dua kolom
Karena di bagian 2 sudah dibuat dua kolom, di bagian ini tidak perlu lagi membuatnya.
Ketik isi kolom.
Pada bagian akhir kolom kedua, tekan Enter.
Buat section break: di Page Layout tab, Page Setup grup, klik Breaks. Pada bagian Section Breaks, pilih Continuous.
- Bagian 4: Daftar
Buat satu kolom: pada Page Layout tab, Page Setup grup, klik Columns dan pilih One.
Ketik teks yang diinginkan.
Hasilnya akan seperti gambar berikut. Tekan tombol CTRL + SHIFT + * untuk melihat garis Section Break dan Column Break.

*** Cara Membuat Cover Page
-
Pada Insert tab, Pages group, klik Cover Page untuk menampilkan galeri template cover page.
-
Klik salah satu template yang diinginkan. Cover page akan otomatis ditempatkan di halaman pertama dokumen.

-
Jika ingin menempatkannya di halaman lain: pada galeri klik kanan thumbnail cover page dan klik pilihan yang diinginkan.

-
Isi informasi pada field di cover page seperti judul, sub judul, dan lain-lain. Untuk membuat tanggal, klik tanda panah dan pilih tanggal pada kalender.

-
Beri gaya format yang diinginkan (bold, italic, underline) atau ganti warna dan ukuran font.
-
Beberapa template cover page menyediakan gambar, bila ingin menggantinya, klik kanan pada gambar dan pilih Change Picture.

-
Bila tidak tersedia gambar, kita dapat menambahkan gambar dengan cara: pada Insert tab, Illustration group, klik Insert Picture.
Anda dapat memperoleh kumpulan gambar menawan di artikel ini: 20 Websites untuk Download Gambar Gratis. -
Klik tombol Save untuk menyimpan cover page.
- Jika ingin menyimpannya ke galeri agar dapat digunakan lagi, ikuti cara berikut:
- Pilih seluruh isi cover page.
- Pada Insert tab, klik Cover Page dan pilih Save Selection to Cover Page Gallery.
- Pada kotak dialog Create New Building Block, beri nama cover page di kotak Name dan klik OK.
-
Untuk menghapus cover page: Pada Insert tab, klik Cover Page dan pilih Remove Current Cover Page.
Contoh-Contoh Cover Page
- Cover page ini menggunakan page border, shape, dan gambar Floral Collage 5 sebagai hiasan.

- Cover page ini menggunakan page border dan gambar sebagai hiasan serta logo.

- Cover page ini menggunakan variasi bentuk shape sebagai hiasan.

- Cover page ini menggunakan page color, shape, dan text box sebagai hiasan
]

Kali ini saya akan berbagi tips terkait cara update blog menggunakan Software Client. Sebenarnya di beberapa artikel sebelumnya saya sudah banyak membahas bagaimana caranya kita mengupdate blog dengan Software client seperti: Post2Blog, Blogdesk, Windows Live Writer. Kali ini saya coba bahas tentang bagaimana megupdate blog (posting) menggunakan software yang sudah sangat familiar dengan kita yaitu Microsoft Word 2007.
Saya kira untuk Ms Word 2007, bukan hal yang asing bagi anda, baik dari segi interface ataupun penggunaan fungsi yang ada, namun saya berani bertaruh masih sedikit dari anda yang memanfaatkannya untuk update blog
Berikut langkah-langkah yang bisa anda lakukan untuk update blog dari Ms Word 2007. (catatan: Fitur ini tersedia pada office 2007 dan 2010)
Pertama, jalankan Fungsi blog dari Office Button > Publish > Blog
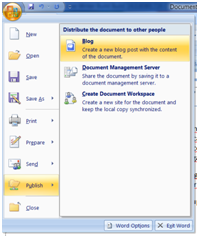
Kedua, setting account blog anda, Ms Word 2007 mendukung engine blog Windows Live Spaces, Blogger, SharePoint Blog, Community Server, TypePad, WordPress, dll, jadi silakan pilih sesuai engine blog anda
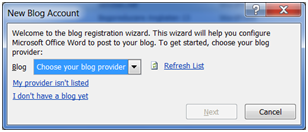
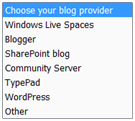
Ketiga, masukkan nama blog (isikan pada bagian yang saya blok tanpa menghapus yang lain), username dan password anda sesuai engine yang anda pilih sebelumnya. Sebagai contoh saya menggunakan WordPress:
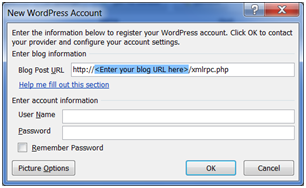
Jika anda berhasil maka akan muncul:
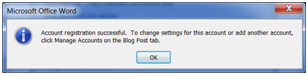
Keempat, jika registrasi blog anda berhasil maka anda tinggal membuat posting
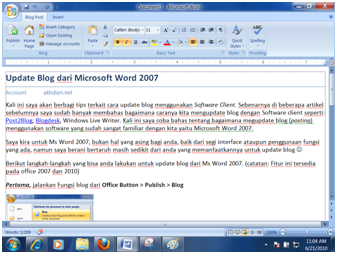
Setelah posting selesai anda bisa mem-publish dengan menekan tombol publish:

Selamat mencoba!
Catatan:
Posting ini dibuat dari Ms Word 2007
Ditulis dalam Info Tech, Tips & Trik, Tutorial | Tag: update blog, update blog ms word 2007
*** Quick Parts Di Word 2007 : Cara Cepat Menyisipkan Object Pada Document
Fitur Quick Parts dalam Microsoft Word 2007 membantu kita untuk menyisipkan objek-objek yang sering digunakan dengan cepat dan efisien.
Quick Parts menyimpan berbagai macam objek yang disebut Building Block dalam Building Blocks Organizer, antara lain:
- Cover Pages (halaman sampul).
- Header dan footer.
- Tabel.
- Daftar isi.
- Text box.
- Watermark.
- Bibliografi.
- Persamaan (equation).
- Beraneka macam format nomor halaman.
Selain itu kita juga dapat menyimpan berbagai macam teks, gambar, Smart Art, hyperlink dan sebagainya.
Catatan: format Quick Parts akan berubah mengikuti theme yang digunakan pada dokumen.
Berikut cara menggunakan fitur Quick Parts.
Cara menyisipkan Quick Parts
- Pada Insert tab, Text grup, klik Quick Parts dan kemudian klik Building Blocks Organizer.

- Pada Building blocks, klik building block yang diinginkan dan kemudian klik tombol Insert.

Cara Menyimpan Objek ke Galeri Quick Part
- Pilih/klik objek yang ingin disimpan ke Quick Part Gallery.
- Pada Insert tab, Text grup, klik Quick Parts dan kemudian klik Save Selection to Quick Part Gallery.
- Kotak dialog Create New Building Block akan muncul.

- Berikut penjelasan untuk kotak dialog di atas:
- Beri nama building block pada kotak Name.
- Gallery: tempatkan building block yang baru di galeri khusus, seperti Headers, Footers dan sebagainya. Jika building block ini tidak berhubungan dengan galeri yang sudah ada, maka bisa ditempatkan di galeri Quick Parts saja.
- Category: buat kategori baru dengan mengklik tanda panah pada Category dan klik Create New Category. Beri nama kategori yang baru dan klik OK.
- Description: beri uraian singkat tentang building block.
- Save In: building block hanya dapat disimpan dalam template, seperti di Building Blocks.dotx atau Normal.dotx.
- Options, bagian ini terdiri dari tiga pilihan:
- Inserted As Content, apabila building block akan disisipkan di posisi kursor, contohnya persamaan matematika.
- Inserted In Its Own Paragraph, disisipkan di paragraf tersendiri, contohnya heading.
- Inserted In Its Own Page, menyisipkan page break sebelum dan setelah building block.
- Klik OK bila sudah selesai.
Catatan: Apabila ada penambahan atau modifikasi building block, maka saat menutup program Microsoft Word 2007, akan diminta konfirmasi untuk menyimpannya. Pilih Yes, agar perubahan ini disimpan dalam template (Building Blocks.dotx, Normal.dotx atau global template yang lain).
Memodifikasi Building Block
- Misalnya kita ingin merubah format atau isi building block yang dibuat. Contoh, tabel.
- Lakukan modifikasi pada tabel. Setelah selesai, pilih tabel tersebut.
- Pada Insert tab, klik Quick Parts, dan kemudian klik Save Selection To Quick Parts Gallery .
Tip: Anda juga dapat mengunakan shortcut Alt+F3. - Pada kotak dialog Create New Building Block, beri nama yang sama. Kemudian klik OK.
- Pilih Yes untuk konfirmasi modifikasi.
Memodifikasi Properti Building Block
- Misalnya kita ingin merubah kategori building block yang dibuat.
Selain kategori, kita juga bisa merubah properti lain. Lebih jelasnya, lihat gambar kotak dialog Create New Building Block di atas. - Pada Insert tab, Text grup, klik Quick Parts dan kemudian klik Building Blocks Organizer.
- Pilih nama building block yang ingin diedit dan tekan tombol Edit Properties.
- Buat modifikasi yang ingin dilakukan dan klik OK.
- Pilih Yes untuk konfirmasi modifikasi.
Cara Menghapus Building Block
- Pada Insert tab, Text grup, klik Quick Parts dan kemudian klik Building Blocks Organizer.
- Pilih building block yang ingin dihapus dan tekan tombol Delete.
- Pilih Yes untuk konfirmasi.
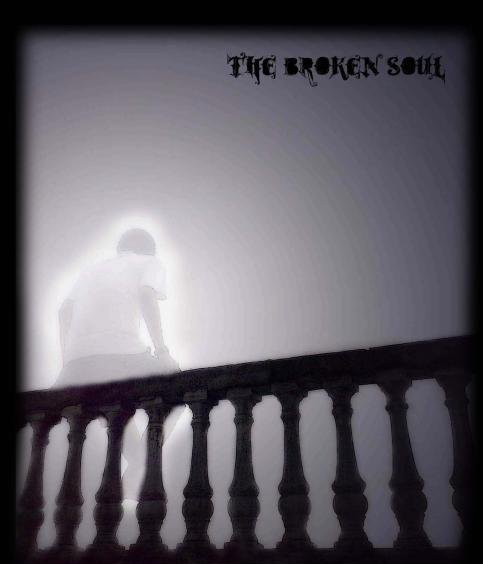
Tidak ada komentar:
Posting Komentar